Word 2010 - A versão clássica do editor de texto mais popular
- maversdibad1986
- Aug 26, 2023
- 14 min read
Word 2010: um poderoso processador de texto para suas necessidades
O Microsoft Word 2010 é um programa de processamento de texto que permite criar documentos de qualidade profissional com facilidade. Se você precisa escrever uma carta, um relatório, um currículo ou uma postagem de blog, o Word 2010 tem as ferramentas e os recursos necessários para destacar seu trabalho.
word 2010
Download File: https://vittuv.com/2vRJ3h
Neste artigo, você aprenderá como iniciar um documento no Word 2010, como formatar seu documento no Word 2010, como adicionar conteúdo ao seu documento no Word 2010 e como revisar e compartilhar seu documento no Word 2010. Ao final deste artigo, você poderá usar o Word 2010 com confiança e eficiência para suas necessidades de processamento de texto.
Como iniciar um documento no Word 2010
Existem duas maneiras de iniciar um documento no Word 2010: usando um modelo ou usando um documento em branco.
Usando um modelo
Um modelo é um documento pré-projetado que você pode usar como ponto de partida para o seu próprio documento. O Word 2010 oferece uma variedade de modelos para diferentes finalidades e estilos, como cartas, currículos, boletins informativos, folhetos, etc.
Para usar um modelo no Word 2010:
Clique na guia Arquivo e, em seguida, clique em Novo.
Na seção Modelos Disponíveis, você pode escolher um dos modelos integrados ou procurar mais modelos online.
Para ver mais detalhes sobre um modelo, clique nele para abrir uma janela de visualização.
Para selecionar um modelo, clique em Criar ou Baixar.
O modelo será aberto como um novo documento que você pode editar e salvar normalmente.
Usando um documento em branco Usando um documento em branco
Um documento em branco é um documento sem conteúdo ou formatação. Você pode criar um documento em branco do zero e personalizá-lo ao seu gosto.
Para usar um documento em branco no Word 2010:
Clique na guia Arquivo e, em seguida, clique em Novo.
Na seção Modelos disponíveis, clique em Documento em branco.
Um novo documento em branco será aberto e você poderá editá-lo e salvá-lo normalmente.
Como formatar seu documento no Word 2010
Formatar seu documento no Word 2010 significa alterar sua aparência e layout para torná-lo mais atraente e legível. Você pode formatar seu documento no Word 2010 usando a faixa de opções, a barra de ferramentas de acesso rápido ou atalhos de teclado.
Usando a Faixa de Opções
A faixa de opções é a faixa de guias e ferramentas que percorre a parte superior da janela do Word 2010. Ele contém diferentes comandos e opções para trabalhar com seu documento. A faixa de opções tem sete guias principais: Início, Inserir, Layout da página, Referências, Correspondências, Revisão e Exibir. Cada guia possui diferentes grupos de ferramentas relacionadas, como Fonte, Parágrafo, Estilos, etc.
Para usar a faixa de opções no Word 2010:
Clique na guia que contém a ferramenta ou opção que deseja usar.
No grupo correspondente, clique na ferramenta ou opção que deseja aplicar ao seu documento.
Algumas ferramentas ou opções possuem uma pequena seta no canto inferior direito de seu grupo. Isso significa que há mais opções disponíveis. Clique na seta para abrir uma caixa de diálogo ou um menu suspenso com mais opções.
Algumas ferramentas ou opções têm um pequeno ícone no canto inferior direito do botão. Isso significa que eles são botões de alternância. Clique no ícone para ativar ou desativar a ferramenta ou opção.
Usando a barra de ferramentas de acesso rápido
A barra de ferramentas de acesso rápido é a pequena barra de ferramentas que contém os comandos usados com mais frequência, como Salvar, Desfazer, Refazer, etc. Localiza-se no canto superior esquerdo da janela do Word 2010, acima da faixa de opções. Você pode personalizar e usar a barra de ferramentas de acesso rápido para acessar seus comandos favoritos de forma rápida e fácil.
Para usar a barra de ferramentas de acesso rápido no Word 2010:
Para adicionar um comando à barra de ferramentas de acesso rápido, clique com o botão direito do mouse na faixa de opções e selecione Adicionar à barra de ferramentas de acesso rápido.
Para remover um comando da barra de ferramentas de acesso rápido, clique com o botão direito sobre ele na barra de ferramentas de acesso rápido e selecione Remover da barra de ferramentas de acesso rápido.
Para reorganizar a ordem dos comandos na barra de ferramentas de acesso rápido, clique na seta suspensa no final da barra de ferramentas de acesso rápido e selecione Mais Comandos. Na caixa de diálogo que se abre, use as setas para cima e para baixo para mover os comandos para cima ou para baixo na lista.
Para usar um comando na barra de ferramentas de acesso rápido, basta clicar uma vez sobre ele.
Usando Atalhos de Teclado
Atalhos de teclado são combinações de teclas que você pressiona para executar determinados comandos ou ações. O uso de atalhos de teclado pode acelerar seu trabalho, reduzindo a necessidade de usar o mouse ou o touchpad. O Word 2010 possui muitos atalhos de teclado para diferentes tarefas e funções.
Para usar atalhos de teclado no Word 2010:
Para ver uma lista de atalhos de teclado para o Word 2010, pressione F1 para abrir a janela de Ajuda e digite "atalhos de teclado" na caixa de pesquisa.
Para usar um atalho de teclado, pressione e segure uma ou mais teclas modificadoras (como Ctrl, Alt, Shift) e pressione outra tecla. Por exemplo, para copiar o texto selecionado, pressione Ctrl+C.
Alguns atalhos de teclado exigem que você pressione uma sequência de teclas uma após a outra. Por exemplo, para inserir uma nota de rodapé, pressione Alt+Ctrl+F.
Como adicionar conteúdo ao seu documento no Word 2010
Como adicionar conteúdo ao seu documento no Word 2010
Adicionar conteúdo ao seu documento no Word 2010 significa inserir e editar texto, imagens, tabelas e outros elementos que compõem o seu documento. Você pode adicionar conteúdo ao seu documento no Word 2010 usando a faixa de opções, o teclado ou o mouse.
Adicionando texto
O texto é o elemento mais básico e essencial de qualquer documento. Você pode digitar, editar e formatar texto usando diferentes fontes, tamanhos, cores, estilos, etc.
Para adicionar texto no Word 2010:
Para digitar texto, coloque o cursor onde deseja começar a digitar e pressione as teclas do teclado. O texto aparecerá na tela enquanto você digita.
Para editar o texto, use o mouse ou as teclas de seta para mover o cursor para o texto que deseja alterar.Você pode usar as teclas Backspace ou Delete para apagar o texto ou usar os comandos Recortar, Copiar e Colar para mover ou copiar o texto.
Para formatar o texto, selecione o texto que deseja formatar e use as ferramentas na guia Início da faixa de opções. Você pode alterar a fonte, tamanho, cor, estilo, alinhamento, espaçamento, recuo etc. do seu texto.
Adicionando imagens
As imagens são elementos visuais que podem aprimorar seu documento adicionando interesse, informações ou emoção. Você pode inserir, redimensionar, cortar e aplicar efeitos artísticos a imagens de seu computador ou fontes online.
Para adicionar imagens no Word 2010:
Para inserir uma imagem do seu computador, clique na guia Inserir na faixa de opções e clique em Imagem. Na caixa de diálogo que se abre, navegue até o local do arquivo de imagem e clique em Inserir.
Para inserir uma imagem de uma fonte online, clique na guia Inserir na faixa de opções e clique em Imagens Online. Na caixa de diálogo que se abre, você pode pesquisar imagens na Pesquisa de imagens do Bing ou em outras fontes online e clicar em Inserir.
Para redimensionar uma imagem, selecione a imagem e arraste uma das alças nos cantos ou laterais da imagem. Para manter a proporção da imagem, mantenha pressionada a tecla Shift enquanto arrasta.
Para recortar uma imagem, selecione a imagem e clique na guia Formatar na faixa de opções. Em seguida, clique em Cortar e arraste uma das alças nas bordas da imagem. Para confirmar o corte, clique em Cortar novamente.
Para aplicar efeitos artísticos a uma imagem, selecione a imagem e clique na guia Formatar na faixa de opções. Em seguida, clique em Efeitos Artísticos e escolha entre uma variedade de efeitos, como Esboço a Lápis, Pincel, Vidro, etc.
Adicionando Tabelas
As tabelas são elementos estruturados que podem organizar seus dados ou informações em linhas e colunas. Você pode criar, modificar e formatar tabelas usando diferentes estilos, bordas, cores, etc.
Para adicionar tabelas no Word 2010:
Para criar uma tabela do zero, clique na guia Inserir na faixa de opções e clique em Tabela.No menu suspenso que se abre, arraste o mouse sobre uma grade de quadrados para selecionar o número de linhas e colunas que deseja para sua tabela. Em seguida, solte o botão do mouse para inserir a tabela.
Para criar uma tabela a partir do texto existente, selecione o texto que deseja converter em uma tabela e clique na guia Inserir na faixa de opções. Em seguida, clique em Tabela e escolha Converter texto em tabela. Na caixa de diálogo que se abre, escolha como deseja separar o texto em colunas (como tabulações, vírgulas, espaços) e clique em OK.
Para modificar uma tabela, selecione qualquer célula ou intervalo de células em sua tabela e clique na guia Layout na faixa de opções. Você pode usar as ferramentas nesta guia para inserir ou excluir linhas ou colunas, mesclar ou dividir células, ajustar o tamanho ou alinhamento da célula, etc.
Para formatar uma tabela, selecione qualquer célula ou intervalo de células em sua tabela e clique na guia Design na faixa de opções. Você pode usar as ferramentas nesta guia para aplicar estilos diferentes (como cores, bordas, sombreamento etc.) à sua tabela, alterar as opções de design da tabela (como linha de cabeçalho, linhas com faixas, primeira coluna etc.)
Adicionando outros elementos
Além de texto, imagens e tabelas, você também pode adicionar outros elementos ao seu documento no Word 2010, como formas, gráficos, SmartArt, símbolos, equações etc.
Para adicionar outros elementos no Word 2010:
Para adicionar uma forma, clique na guia Inserir na faixa de opções e clique em Formas. No menu suspenso que se abre, escolha entre uma variedade de formas, como linhas, setas, retângulos, círculos, estrelas, etc. Em seguida, arraste o mouse sobre o documento para desenhar a forma.
Para adicionar um gráfico, clique na guia Inserir na faixa de opções e clique em Gráfico. Na caixa de diálogo que se abre, escolha entre uma variedade de tipos de gráfico, como coluna, linha, pizza, barra, etc. Em seguida, clique em OK. Um gráfico de amostra e uma tabela de dados aparecerão em seu documento.Você pode editar a tabela de dados para alterar os valores e rótulos de seu gráfico.
Para adicionar um gráfico SmartArt, clique na guia Inserir na faixa de opções e clique em SmartArt. Na caixa de diálogo que se abre, escolha entre uma variedade de categorias SmartArt, como Lista, Processo, Ciclo, Hierarquia, etc. Em seguida, clique em OK. Um exemplo de gráfico SmartArt aparecerá em seu documento. Você pode editar o texto e o formato do gráfico SmartArt usando as ferramentas nas guias Design e Formatar na faixa de opções.
Para adicionar um símbolo ou um caractere especial, clique na guia Inserir na faixa de opções e clique em Símbolo. No menu suspenso que se abre, escolha entre uma variedade de símbolos ou caracteres especiais, como símbolos monetários, símbolos matemáticos, letras gregas, etc. Em seguida, clique em Inserir.
Para adicionar uma equação ou fórmula, clique na guia Inserir na faixa de opções e clique em Equação. No menu suspenso que se abre, escolha entre uma variedade de equações ou fórmulas incorporadas, como fórmula quadrática, teorema de Pitágoras, teorema binomial etc. Ou clique em Inserir nova equação para criar sua própria equação ou fórmula usando as ferramentas na guia Design na faixa de opções.
Como revisar e compartilhar seu documento no Word 2010
Revisar e compartilhar seu documento no Word 2010 significa verificar e melhorar a precisão e a clareza do documento antes de imprimi-lo ou enviá-lo para outras pessoas. Você pode revisar e compartilhar seu documento no Word 2010 usando o painel de navegação do documento e o recurso de pesquisa, a ferramenta de verificação ortográfica e gramatical, os recursos de controle de alterações e comentários e as opções de salvar e converter.
Usando o painel de navegação do documento e o recurso de pesquisa
O painel de navegação do documento é um painel no lado esquerdo da janela do Word 2010 que ajuda você a navegar e localizar conteúdo no seu documento. Você pode usá-lo para navegar por seus títulos, páginas ou resultados. Você também pode usá-lo para pesquisar palavras ou frases específicas em seu documento.
Para usar o painel de navegação de documentos e o recurso de pesquisa no Word 2010:
Para abrir o painel de navegação do documento, clique na guia Exibir na faixa de opções e marque a caixa Painel de Navegação no grupo Mostrar.
Para navegar pelos títulos, clique na guia Títulos no painel de navegação do documento. Você verá uma lista de todos os títulos em seu documento. Você pode clicar em qualquer título para pular para essa seção do seu documento.
Para navegar pelas suas páginas, clique na guia Páginas no painel de navegação do documento. Você verá miniaturas de todas as páginas do seu documento. Você pode clicar em qualquer página para pular para aquela página do seu documento.
Para navegar pelos resultados, clique na guia Resultados no painel de navegação do documento. Você verá uma lista de todos os resultados que correspondem aos seus critérios de pesquisa. Você pode clicar em qualquer resultado para pular para essa parte do seu documento.
Para pesquisar uma palavra ou frase em seu documento, digite-a na caixa de pesquisa na parte superior do painel de navegação do documento. Você pode usar as setas ao lado da caixa de pesquisa para navegar pelos resultados.
Usando a ferramenta de verificação ortográfica e gramatical
A ferramenta de verificação ortográfica e gramatical é uma ferramenta na guia Revisão da faixa de opções que ajuda você a verificar e corrigir erros ortográficos e gramaticais em seu documento. Ele também fornece sugestões e explicações para melhorar seu estilo de escrita e clareza.
Para usar a ferramenta de verificação ortográfica e gramatical no Word 2010:
Para verificar a ortografia e a gramática automaticamente enquanto você digita, verifique se as caixas Verificar ortografia ao digitar e Verificar gramática ao digitar estão marcadas na guia Arquivo em Opções > Revisão de texto. Você verá linhas onduladas vermelhas ou azuis sob palavras ou frases com erros de ortografia ou gramática. Você pode clicar com o botão direito sobre eles para ver sugestões de correções ou ignorá-los.
Para verificar manualmente a ortografia e a gramática de todo o documento, clique na guia Revisão na faixa de opções e clique em Ortografia e gramática. A ferramenta de verificação ortográfica e gramatical será aberta e destacará o primeiro erro encontrado.Você pode optar por alterar, ignorar ou adicionar o erro ao seu dicionário. Você também pode ver mais informações ou opções clicando em Explicar ou Opções. Quando terminar de verificar a ortografia e a gramática, você verá uma mensagem que diz "Verificação ortográfica e gramatical concluída".
Usando os recursos de rastreamento de alterações e comentários
Os recursos de controle de alterações e comentários são recursos na guia Revisão da faixa de opções que ajudam você a colaborar e fornecer feedback sobre seu documento. Você pode usá-los para marcar alterações ou sugestões que você ou outras pessoas fazem em seu documento e para adicionar comentários ou notas que explicam ou discutem essas alterações ou sugestões.
Para usar os recursos de controle de alterações e comentários no Word 2010:
Para ativar as alterações de controle, clique na guia Revisão na faixa de opções e, em seguida, clique em Controlar alterações no grupo Rastreamento. Um botão Controlar alterações aparecerá na barra de status na parte inferior da janela. Isso significa que qualquer alteração feita em seu documento será marcada com uma linha vermelha na margem e uma cor diferente no texto.
Para revisar as alterações, clique na guia Revisar na faixa de opções e use os botões Anterior e Próximo no grupo Alterações para navegar pelas alterações. Você também pode usar os botões Aceitar ou Rejeitar para aceitar ou rejeitar cada alteração ou usar os menus suspensos para aceitar ou rejeitar todas as alterações de uma vez.
Para adicionar um comentário, selecione o texto ou item que deseja comentar e clique na guia Revisão na faixa de opções. Em seguida, clique em Novo comentário no grupo Comentários. Um balão de comentário aparecerá no lado direito do documento com seu nome e um número. Você pode digitar seu comentário no balão e clicar em qualquer lugar fora do balão para fechá-lo.
Para revisar os comentários, clique na guia Revisão na faixa de opções e use os botões Anterior e Próximo no grupo Comentários para navegar pelos comentários. Você também pode usar o botão Excluir para excluir um comentário ou usar o menu suspenso para excluir todos os comentários de uma vez.
Salvando e convertendo seu documento
Salvar e converter seu documento no Word 2010 significa armazená-lo em um formato de arquivo adequado ao seu propósito e público. Você pode salvar seu documento em diferentes formatos, como .docx, .pdf, .html, etc.
Para salvar e converter seu documento no Word 2010:
Para salvar seu documento pela primeira vez, clique na guia Arquivo na faixa de opções e clique em Salvar como. Na caixa de diálogo que se abre, escolha um local e um nome de arquivo para o seu documento. Em seguida, clique em Salvar.
Para salvar seu documento novamente após fazer alterações, clique no botão Salvar na barra de ferramentas de acesso rápido ou pressione Ctrl+S. Seu documento será salvo com o mesmo local e nome de arquivo de antes.
Para salvar seu documento em um formato diferente, clique na guia Arquivo na faixa de opções e clique em Salvar como. Na caixa de diálogo que se abre, escolha um local e um nome de arquivo para o seu documento. Em seguida, clique no menu suspenso Salvar como tipo e escolha um formato diferente, como PDF, HTML, RTF, etc. Em seguida, clique em Salvar.
Imprimindo e enviando seu documento
Imprimir e enviar seu documento no Word 2010 significa produzir uma cópia impressa ou uma cópia eletrônica de seu documento para que outras pessoas vejam ou usem. Você pode imprimir seu documento ou enviá-lo como um anexo de e-mail ou um link.
Para imprimir e enviar seu documento no Word 2010:
Para imprimir seu documento, clique na guia Arquivo na faixa de opções e clique em Imprimir. Na tela Imprimir que se abre, você pode escolher uma impressora, um número de cópias, um intervalo de páginas e outras configurações para o seu documento. Em seguida, clique em Imprimir.
Para enviar seu documento como um anexo de e-mail, clique na guia Arquivo na faixa de opções e clique em Compartilhar. Na tela Compartilhar que é aberta, clique em E-mail e escolha Enviar como anexo. Seu programa de e-mail padrão será aberto com seu documento anexado a uma nova mensagem. Você pode inserir o endereço de e-mail do destinatário, uma linha de assunto e um corpo de mensagem. Em seguida, clique em Enviar.
Para enviar seu documento como um link, clique na guia Arquivo na faixa de opções e clique em Compartilhar.Na tela Compartilhar que se abre, clique em Salvar na nuvem e escolha um serviço de nuvem, como OneDrive ou SharePoint. Você precisará entrar com sua conta e escolher uma pasta para salvar seu documento. Em seguida, clique em Compartilhar link. Seu programa de e-mail padrão será aberto com um link para seu documento em uma nova mensagem. Você pode inserir o endereço de e-mail do destinatário, uma linha de assunto e um corpo de mensagem. Em seguida, clique em Enviar.
Conclusão
O Word 2010 é um poderoso processador de texto que pode ajudá-lo a criar documentos de qualidade profissional com facilidade. Neste artigo, você aprendeu como iniciar um documento no Word 2010, como formatar seu documento no Word 2010, como adicionar conteúdo ao seu documento no Word 2010 e como revisar e compartilhar seu documento no Word 2010. Seguindo estas etapas, você pode usar o Word 2010 com confiança e eficiência para suas necessidades de processamento de texto.
perguntas frequentes
Aqui estão algumas perguntas frequentes sobre o Word 2010:
P: Como altero a fonte e o tamanho padrão no Word 2010?R: Para alterar a fonte e o tamanho padrão no Word 2010, clique na guia Início na faixa de opções e clique no iniciador da caixa de diálogo Fonte no grupo Fonte. Na caixa de diálogo Fonte que se abre, escolha a fonte e o tamanho que deseja usar como padrão e clique em Definir como padrão. Em seguida, clique em OK.
P: Como insiro uma quebra de página ou de seção no Word 2010?R: Para inserir uma quebra de página ou de seção no Word 2010, coloque o cursor onde deseja iniciar uma nova página ou seção e clique na guia Layout da página na faixa de opções. Em seguida, clique em Quebras no grupo Configurar página e escolha entre uma variedade de quebras de página ou quebras de seção.
P: Como adiciono um cabeçalho ou rodapé no Word 2010?R: Para adicionar um cabeçalho ou rodapé no Word 2010, clique na guia Inserir na faixa de opções e clique em Cabeçalho ou Rodapé. No menu suspenso que se abre, escolha entre uma variedade de cabeçalhos ou rodapés integrados ou clique em Editar cabeçalho ou Editar rodapé para criar o seu próprio. Você pode digitar texto, inserir imagens, adicionar números de página, etc. em seu cabeçalho ou rodapé.
P: Como adiciono um sumário no Word 2010?R: Para adicionar um sumário no Word 2010, coloque o cursor onde deseja inserir o sumário e clique na guia Referências na faixa de opções. Em seguida, clique em Sumário no grupo Sumário e escolha entre uma variedade de estilos de sumário integrados ou clique em Inserir sumário para personalizar o seu próprio. Você pode atualizar seu sumário clicando em Atualizar tabela na guia Referências.
P: Como protejo com senha meu documento no Word 2010?R: Para proteger seu documento com senha no Word 2010, clique na guia Arquivo na faixa de opções e clique em Informações. Na tela Informações que se abre, clique em Proteger documento e escolha Criptografar com senha. Na caixa de diálogo que se abre, digite uma senha para o seu documento e clique em OK. Você precisará digitar a senha novamente para confirmá-la. Em seguida, clique em Salvar para salvar seu documento com a proteção por senha.
0517a86e26
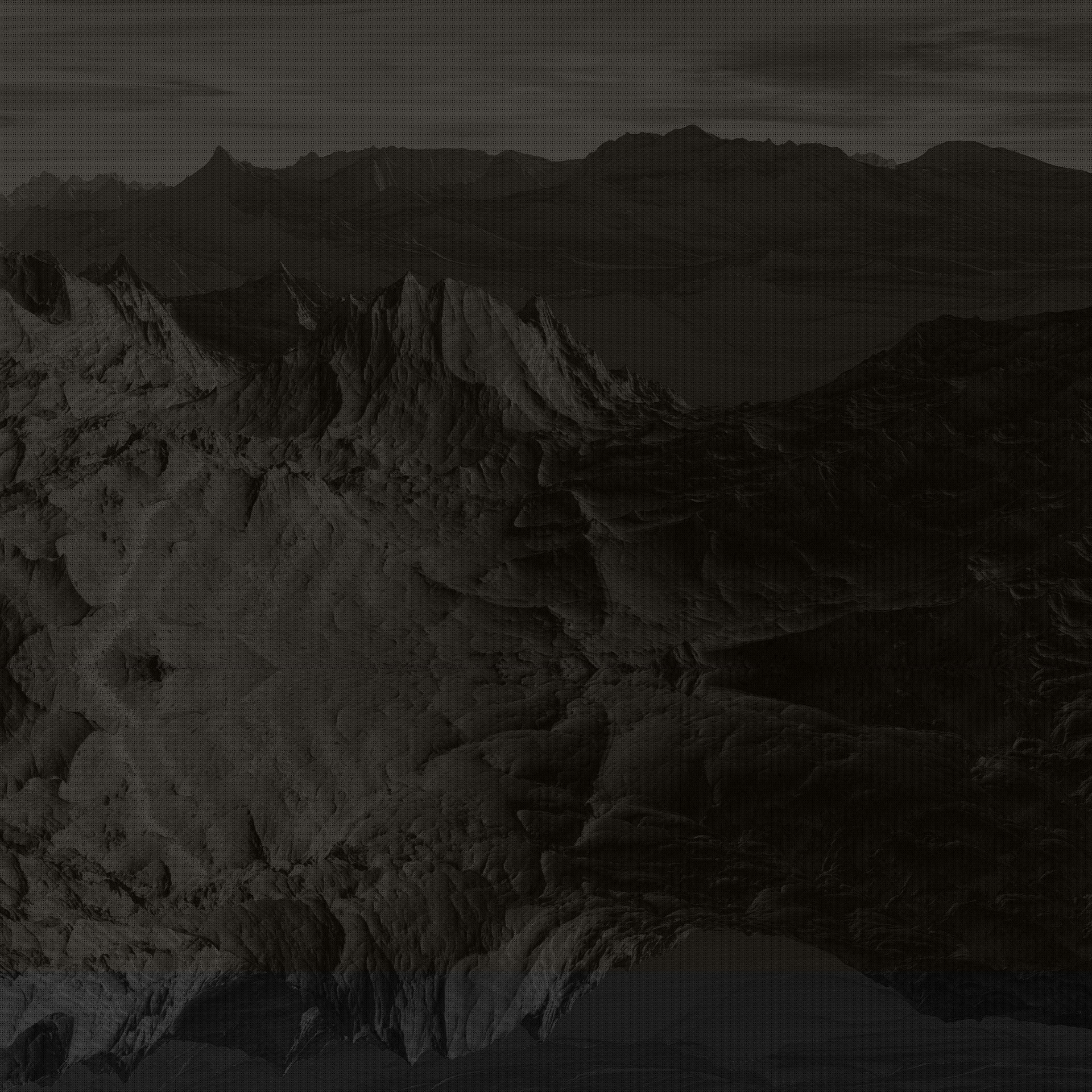




Comments