Download do youtube desktop: como acessar o youtube no seu computador
- maversdibad1986
- Aug 27, 2023
- 5 min read
Como baixar o YouTube para computador
O YouTube é uma das plataformas de compartilhamento de vídeos mais populares do mundo, com bilhões de usuários e horas de conteúdo. Você pode assistir, curtir, comentar, compartilhar, se inscrever e enviar vídeos no YouTube usando seu navegador ou aplicativo móvel. Mas e se você quiser curtir o YouTube na sua área de trabalho sem abrir o navegador? É aí que entra o YouTube Desktop.
download youtube desktop
O que é o YouTube para computador?
O YouTube Desktop é um aplicativo de desktop gratuito para Windows e Mac que permite acessar o YouTube.com sem usar o navegador da web. Não é um aplicativo oficial do Google, mas é baseado na versão web do YouTube. Com o YouTube Desktop, você pode assistir a vídeos em tela cheia, navegar por recomendações pessoais, se inscrever em canais que adora, aproveitar a maior biblioteca de conteúdo 4K e muito mais.
Por que baixar o YouTube para computador?
Há muitas razões pelas quais você pode querer baixar o YouTube Desktop para o seu computador. Aqui estão alguns deles:
Você pode economizar tempo e recursos ao não abrir o navegador da Web toda vez que quiser assistir ao YouTube.
Você pode desfrutar de uma experiência de visualização mais envolvente e livre de distrações com o modo de tela cheia.
Você pode acessar todos os recursos e funções do YouTube.com sem quaisquer limitações ou anúncios.
Você pode personalizar as configurações do seu aplicativo, como tema, idioma, qualidade de reprodução, notificações, etc.
Você pode obter atualizações e correções de bugs automaticamente sem precisar visitar o site.
Como baixar o YouTube Desktop para Windows
Se você possui um computador com Windows, pode baixar o YouTube Desktop gratuitamente seguindo estas etapas simples:
Passo 1: Visite o site oficial
Vá para , que é o site oficial do YouTube Desktop. Você verá uma página inicial com algumas informações sobre o aplicativo e um botão de download.
Passo 2: Clique no botão de download
Clique no botão de download que diz "Download para Windows".Isso iniciará o download de um arquivo exe do YouTube Desktop em seu computador. O tamanho do arquivo é de cerca de 82 MB, por isso pode demorar alguns minutos, dependendo da velocidade da sua internet.
Passo 3: Abra o arquivo exe
Quando o download estiver concluído, abra o arquivo exe clicando duas vezes nele ou clicando com o botão direito do mouse e escolhendo "Abrir". Isso executará o arquivo exe e iniciará o processo de instalação do YouTube Desktop.
Passo 4: Siga as instruções
Siga as instruções na tela para concluir o processo de instalação. Você pode ter que concordar com alguns termos e condições, escolher uma pasta de destino, criar um atalho, etc. Assim que a instalação for concluída, você verá uma mensagem que diz "Instalação concluída". Clique em "Finish." para fechar a janela de instalação.
Parabéns, você baixou e instalou o YouTube Desktop para Windows com sucesso. Agora você pode iniciar o aplicativo clicando no atalho na área de trabalho ou no menu Iniciar. Você verá uma janela parecida com esta:
Você pode fazer login com sua conta do Google para acessar suas assinaturas, listas de reprodução, histórico etc. do YouTube. Você também pode navegar pelos vídeos por categorias, pesquisar vídeos, assistir a vídeos em tela cheia, ajustar as configurações e muito mais.
Como baixar o YouTube Desktop para Mac
Se você possui um computador Mac, pode baixar o YouTube Desktop gratuitamente seguindo estas etapas simples:
Passo 1: Visite o site oficial
Vá para , que é o site oficial do YouTube Desktop. Você verá uma página inicial com algumas informações sobre o aplicativo e um botão de download.
Passo 2: Clique no botão de download
Clique no botão de download que diz "Download for Mac". Isso iniciará o download de um arquivo dmg do YouTube Desktop em seu computador. O tamanho do arquivo é de cerca de 90 MB, então pode demorar alguns minutos dependendo da velocidade da sua internet.
Passo 3: Abra o arquivo dmg
Quando o download estiver concluído, abra o arquivo dmg clicando duas vezes nele ou clicando com o botão direito do mouse e escolhendo "Abrir".Isso executará o arquivo dmg e iniciará o processo de instalação do YouTube Desktop.
Passo 4: Siga as instruções
Siga as instruções na tela para concluir o processo de instalação. Pode ser necessário arrastar e soltar o ícone do YouTube na área de trabalho para a pasta Aplicativos, concordar com alguns termos e condições, etc. Assim que a instalação for concluída, você verá uma mensagem que diz "Instalação concluída". Clique em "Fechar" para fechar a janela de instalação.
Parabéns, você baixou e instalou o YouTube Desktop para Mac com sucesso. Agora você pode iniciar o aplicativo clicando no ícone do YouTube na área de trabalho na pasta Aplicativos ou no Dock. Você verá uma janela parecida com esta:
Você pode fazer login com sua conta do Google para acessar suas assinaturas, listas de reprodução, histórico etc. do YouTube. Você também pode navegar pelos vídeos por categorias, pesquisar vídeos, assistir a vídeos em tela cheia, ajustar as configurações e muito mais.
Conclusão
O YouTube Desktop é uma ótima maneira de aproveitar o YouTube em seu computador sem usar o navegador da web. É gratuito, fácil de baixar e instalar e oferece todos os recursos e funções do YouTube.com. Quer tenha um computador Windows ou Mac, pode transferir o YouTube Desktop e ver os seus vídeos favoritos em modo de ecrã inteiro. Você também pode personalizar as configurações do aplicativo, obter atualizações e correções de bugs automaticamente e acessar a maior biblioteca de conteúdo 4K. Então, o que você está esperando? Baixe o YouTube Desktop hoje e aproveite o YouTube como nunca antes!
perguntas frequentes
O uso do YouTube para computador é seguro?
Sim, o YouTube Desktop é seguro de usar. Não é um aplicativo oficial do Google, mas é baseado na versão web do YouTube. Ele não contém nenhum vírus, malware ou spyware. Ele também não coleta nenhum dado pessoal nem interfere em nenhum outro programa em seu computador.
O uso do YouTube Desktop é gratuito?
Sim, o uso do YouTube Desktop é gratuito. Você não precisa pagar nenhuma taxa ou assinatura para usá-lo.No entanto, você pode precisar de uma conta do Google para fazer login e acessar alguns recursos do YouTube.com.
O YouTube Desktop oferece suporte à visualização off-line?
Não, o YouTube Desktop não oferece suporte à visualização off-line. Você precisa de uma conexão com a Internet para assistir a vídeos no YouTube Desktop. No entanto, você pode baixar vídeos do YouTube.com usando outras ferramentas ou métodos e assisti-los offline em seu computador.
Posso enviar vídeos para o YouTube usando o YouTube Desktop?
Não, o YouTube Desktop não suporta o upload de vídeos para o YouTube. Você precisa usar seu navegador da web ou aplicativo móvel para enviar vídeos para o YouTube.com.
Como posso desinstalar o YouTube Desktop do meu computador?
Se você deseja desinstalar o YouTube Desktop do seu computador, siga estas etapas:
No Windows: Vá para Painel de controle > Programas > Desinstalar um programa. Encontre e selecione YouTube Desktop na lista de programas e clique em Desinstalar. Siga as instruções na tela para concluir o processo de desinstalação.
Para Mac: Vá para Finder > Aplicativos. Encontre e arraste o YouTube Desktop para a Lixeira. Esvazie a Lixeira para concluir o processo de desinstalação.
Espero que você tenha achado este artigo útil e informativo. Se você tiver alguma dúvida ou feedback, por favor, deixe um comentário abaixo. Obrigado por ler e assistir feliz! 0517a86e26
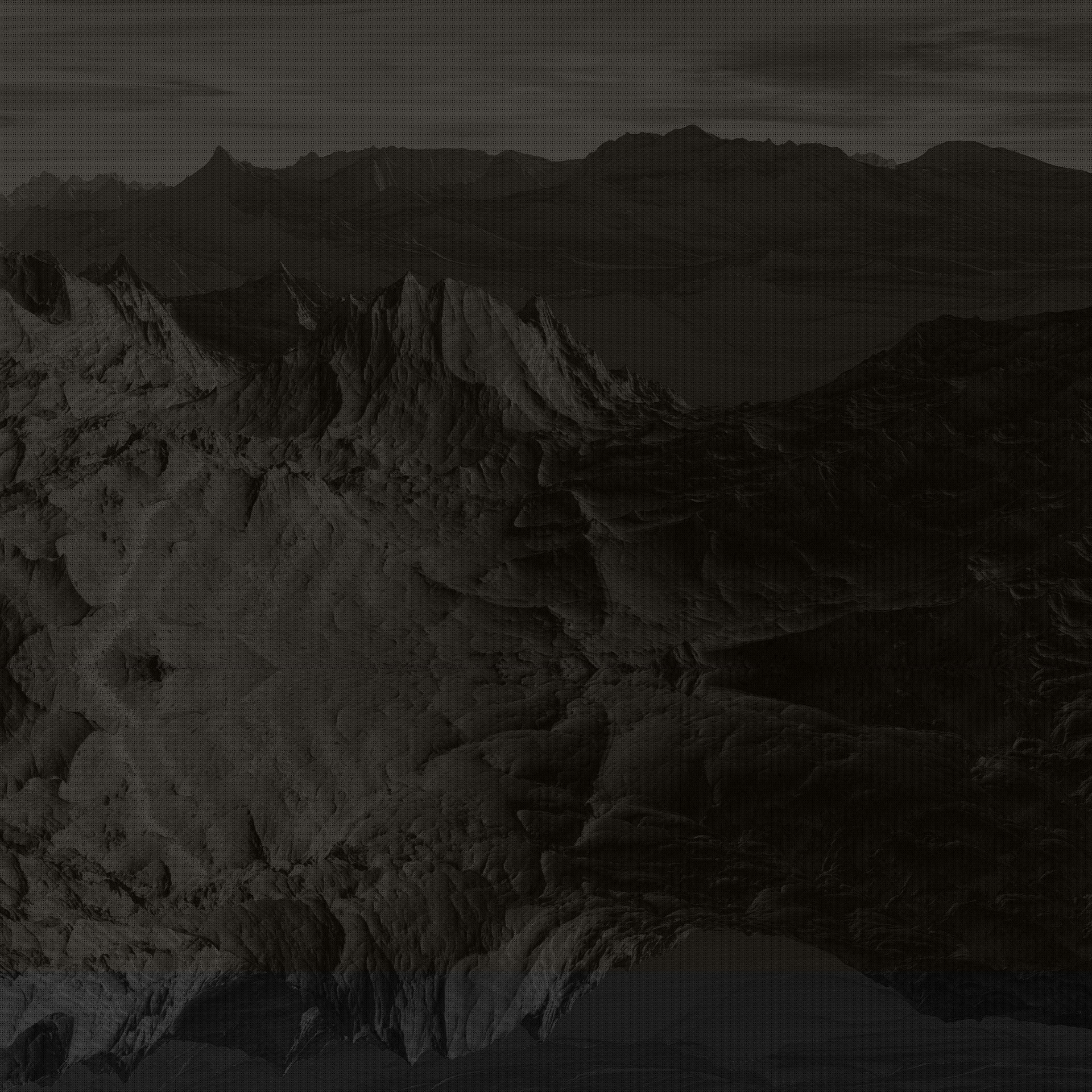




Comments